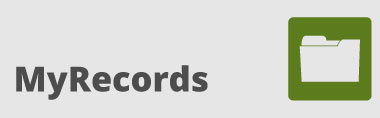MyRecords Information
MyRecords is the online Jenzabar information system that allows Southern State employees to access financial accounts and other information. Faculty can also obtain class lists with student identification numbers, submit class grades and send early alert messages.
How to Login
Your login credentials are the same as you use to login to your Email, Canvas, or Dayforce accounts.
User Name: Full email address – first initial of first name + last name + @sscc.edu (example: jdoe@sscc.edu)
Password: same used to login to SSCC email account
How to Submit Class Grades
If you are a new faculty or staff member and need the ability to login and submit grades, you will need to read the FERPA Policy and sign and return the Confidentiality Statement and Student Records Access Request form linked below.
Once you login to MyRecords, click on "Faculty" located in the top left corner under the SSCC logo.
Click "My Classes" to view the credit hours and times of the classes. Select a course to find out more information about it (prerequisite, etc.). Under "Class Roster", click "View" to find a list of currently enrolled students in the class. This is always up-to-date with registration.
At the bottom of the page, you will have the capability of inputting grades, days absent and last date attended.
Click "Go" at the bottom of the page. It will be defaulted to "Final Grade" and "Enter the Days Absent".
On the next page, you will be able to enter the grades. There is a drop-down menu that shows the acceptable grade codes. You may enter the days absent (not required). If you give a final grade of "U", "Y", "N", "I", "WI" or "F", please enter the last date the student attended as the Office of Financial Aid needs this information especially if a student has stopped attending the class. Please do this by clicking on the calendar beside the input field for date. Click on the month/day of the last attendance.
When finished inputting grades, click "Continue" and you’ll be taken to another page that allows you to verify all of the grades. To finish, click "Submit Grades". Repeat this process until you have submitted grades for all of your classes.
How to Send an Early Alert Message
Once you login to MyRecords, click on "Faculty" located in the top left corner under the SSCC logo then click on the yellow, triangle-shaped Early Alert Message icon located at the left.
To submit an Early Alert Message for an at-risk student, simply click on "Select Students". Enter the students’ names and ID numbers manually or click on "Select" from the drop box.
Select the class list in which the student(s) to be reported are enrolled. The class roster will appear. Click on the student’s name (it will appear in the box to the right of the list along with their ID number). You may keep adding names if students have a common problem (i.e. attendance or failure to complete assignments).
Once you have selected the at-risk students, click on "OK" and begin filling out the report. You may choose from a list of concerns and/or share additional information in the box below.
Click on "Submit Early Alert" after you have completed the report.
When to Use Early Alert Messages
You should send an early alert message when a student:
- Has not logged into his/her online class;
- Has academic or attendance issues;
- Seems underprepared;
- Has other at-risk factors needing additional resources or referrals; or
- Needs progress monitored during critical times such as midterms, finals or withdrawal deadlines.
If you have issues or do not see the Early Alert Message icon when logged into MyRecords, please email Misi Griffith at advising@sscc.edu or call x2825.