How to Encrypt Emails
Users intending to use email for transmitting confidential information must ensure it is done in compliance with the rules and regulations that apply to such information and is safeguarded with proper encryption. The instructions below should be used if you are sharing confidential information per the Policy & Information Manual.
Encrypting Emails
All college faculty and staff have access to an Outlook email account. If you are sending an email that includes PII (Personal Identifiable Information) make sure to encrypt the email before sending by following the steps below.
- Launch the Outlook App from your Task Bar or Start Menu.
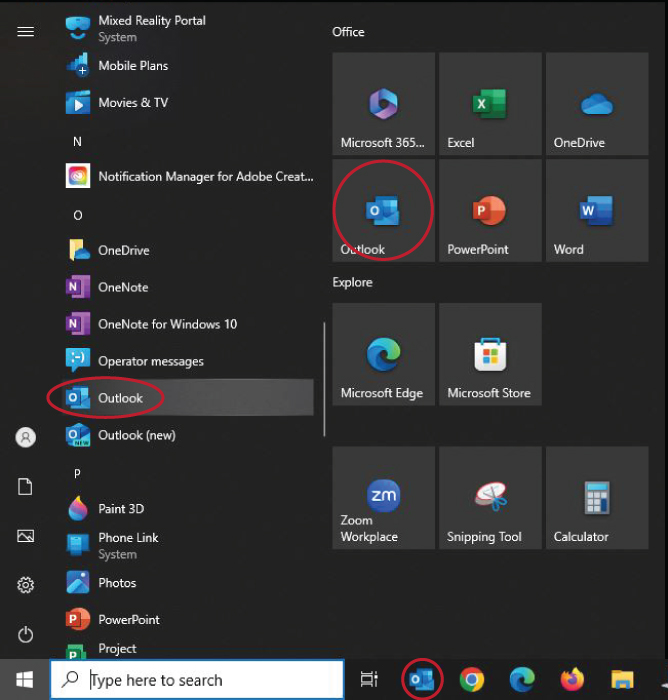
- In the upper left corner of the Outlook App, select the New Email button.
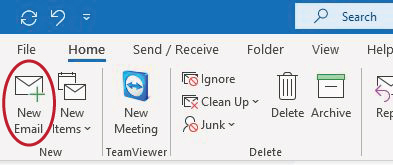
- In the New Email window, select the Options tab.
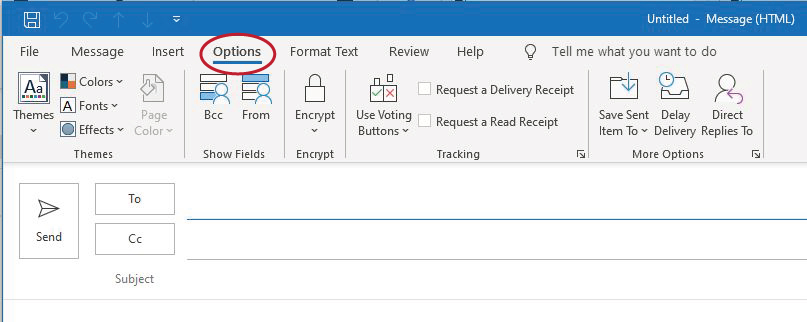
- Select the Encrypt button on the Options tab. Then select Encrypt-Only from the drop down.
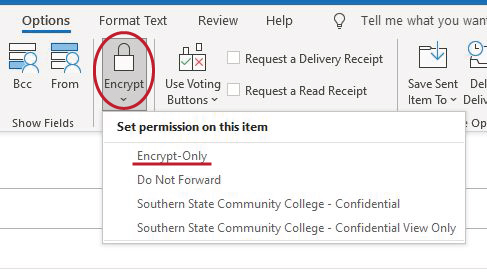
- Your message is now encrypted, and you will see a message at the top of your email stating that "Encypt-Only - This message is ecrypted. Recipients can't remove encryption."
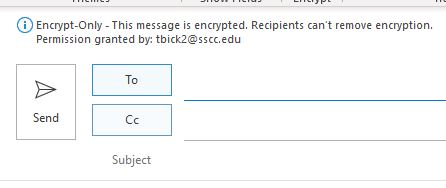
The directions above show how to add general Encryption, but you also have the option to select 'Do Not Forward', 'Southern State Community College - Confidential', or 'Southern State Community College - Confidential View Only'.
- Encrypt: This message is encrypted. Recipients can't remove encryption.
- Do Not Forward: Recipients can't forward, print, or copy the email content.
- Southern State Community College - Confidential: This content is proprietary information intended for internal users only. This content can be modified but cannot be copied and printed. If this option is selected and the email is sent or forwarded to someone outside of SSCC, they will see "You don't have permission to view this message".
- Southern State Community College - Confidential View Only: This content is proprietary information intended for internal users only. This content cannot be modified. If this option is selected and the email is sent or forwarded to someone outside of SSCC, they will see "You don't have permission to view this message".
- Login to Outlook on the web, https://outlook.office.com/
- Select the New Email button.
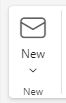
- Select the Options tab.
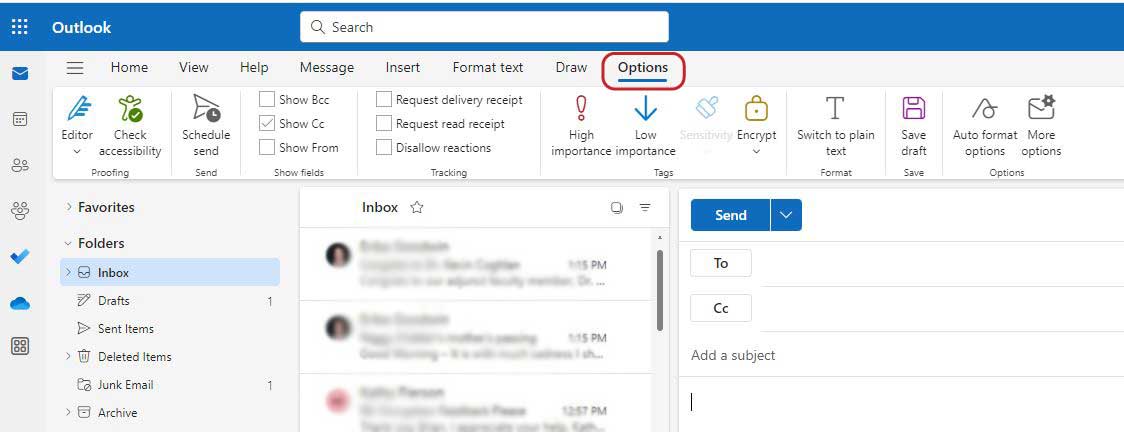
- Select the Encrypt button on the Options tab. Then select Encrypt from the drop down.
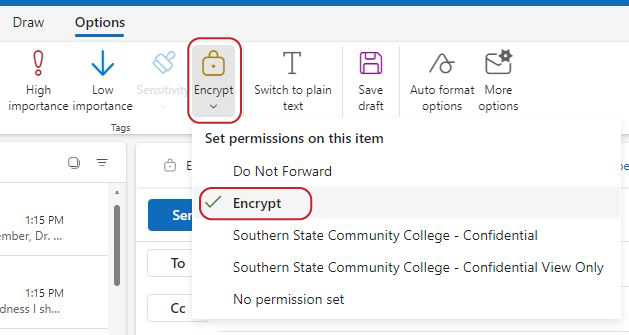
- Your message is now encrypted, and you will see a message at the top of your email stating that "This message is ecrypted".

The directions above show how to add general Encryption, but you also have the option to select 'Do Not Forward', 'Southern State Community College - Confidential', or 'Southern State Community College - Confidential View Only'.
- Do Not Forward: Recipients can't forward, print, or copy the email content.
- Encrypt: This message is encrypted. Recipients can't remove encryption.
- Southern State Community College - Confidential: This content is proprietary information intended for internal users only. This content can be modified but cannot be copied and printed. If this option is selected and the email is sent or forwarded to someone outside of SSCC, they will see "You don't have permission to view this message".
- Southern State Community College - Confidential View Only: This content is proprietary information intended for internal users only. This content cannot be modified. If this option is selected and the email is sent or forwarded to someone outside of SSCC, they will see "You don't have permission to view this message".

